あなたはApple Musicのファンで、気に入った曲はほぼすべてアプリケーションからダウンロードしていたのでしょうか?楽曲がストレージを占めるため、ストレージ容量を節約したいですか?ポータブルMP3プレーヤーなど、アップル社製以外のデバイスで聴きたいですか?それとも、Apple Musicをオンラインで無料にMP3に変換して、解約しても消えないようにしたいですか?
Apple Musicの曲をMP3形式に変換することで、上記の問題をすべて解決することができます。MP3ファイルは、非圧縮のオーディオよりはるかに小さいサイズにすることができます。一方、圧縮されたMP3音楽の忠実度は、ほとんどの人にとって許容範囲であり、十分なものです。もうひとつは、MP3フォーマットがほぼすべてのデバイスやメディアプレーヤーでサポートされていることです。オンラインでApple Musicを無料でMP3に変換できるかどうか疑問に思っている方は、このまま読み進めてください。
コンテンツガイド パート1.Apple Musicをオンラインで無料でMP3に変換できるか?パート2.Apple Musicをオンラインでダウンロードする方法パート3.Apple Musicをオンラインかつ無料でMP3に変換する方法パート4.まとめ
Apple MusicアプリやiTunesで曲をMP3形式に変換することができます。ただし、これはiTunes Storeで購入したiTunes Plusの楽曲のように、DRM(デジタル著作権管理)暗号化で保護されていない場合に限ります。
Apple MusicやiTunesでダウンロードした曲は、デフォルトでAAC(Advanced Audio Codec)でエンコードされたM4Aファイルになっています。しかし、Apple Musicの楽曲と一部のiTunesの楽曲は保護され、暗号化されています。そのため、Apple MusicやiTunesを使って、非正規のデバイスで聴いたり、他のフォーマットに変換したりすることができません。

残りの手順は、Apple Musicと全く同じです。しかし、これまで述べてきたように、この方法には制限があり、あなたの状況には合わないかもしれません。でも、心配しないでください。私たちは、オンラインでApple Musicを無料でMP3に変換する別の方法を知っています。そしてその前に、まずApple Musicの曲をデバイスにダウンロードする必要があります。
Apple Musicでは、有料サービス利用者であればライブラリに音楽を追加したり、ライブラリから音楽をダウンロードしたりできます。Windowsパソコンをお持ちの方は、「ミュージックライブラリを同期」をオンにすると、Apple Musicからダウンロードした音楽を他のAppleデバイスで聴くこともできます。
MacでApple Musicから音楽を追加およびダウンロードする方法:
iPhoneでApple Musicから音楽を追加およびダウンロードする方法:
WindowsでライブラリをiTunesと同期する方法:
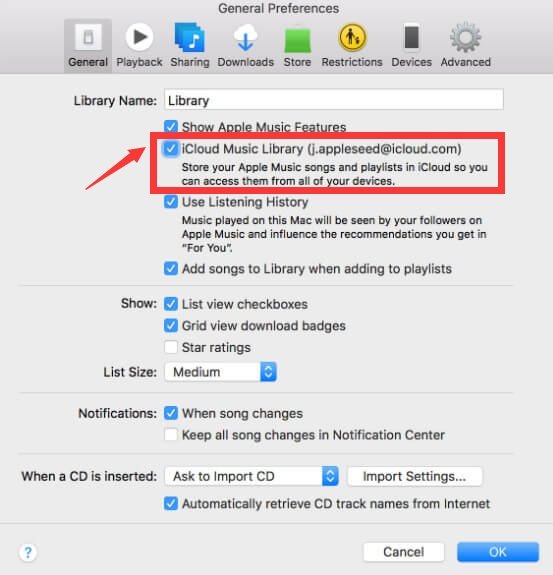
Apple Musicのサブスクリプションに登録していない場合は、iCloud Musicライブラリを見ることはできません。機能をオンにした後、デバイス間で楽曲をアップロードして同期するのに時間がかかります。それが完了したら、オンラインでApple MusicをMP3形式に無料で変換し始めることができます。
Apple MusicをMP3にダウンロードするには、オンラインのオーディオレコーダーとコンバーターを使用できます。しかし、これらのオンラインツールには2つの欠点があります。まず1つ目は、一度に1曲しか変換できないものが多いということです。次に、変換プロセスはもちろんのこと、楽曲をサイトにアップロードし、そこからダウンロードするのにも多くの時間とデータが必要ということです。全体として、たくさんの曲を変換したい場合、非常に不便です。
そのため、オンラインツールの代わりに、DumpMedia Apple Music変換のようなサードパーティソフトウェアを使用することを強くお勧めします。DumpMedia Apple Music変換は複数変換ができるので、一度に変換したい曲をすべて選択して、変換されたオーディオファイルが出力フォルダに表示されるのを待つだけです。とても使いやすいから、画面の前にずっといて、次のステップに進むタイミングを確認する必要はないのです。
ステップ1.アプリをインストールして実行する

Macユーザーの方は、Mac版をダウンロードしてパソコンにインストールし、そうでない方はWindows版を選択してください。インストール後、DumpMedia Apple Music変換を起動すると、ダウンロードしたすべてのもの(Apple Musicの曲、iTunesトラック、ポッドキャスト、ビデオなど)が自動的に表示されます。
ステップ2.変換したい曲を選択し、出力設定をカスタマイズする

出力設定を見つけて、選択から出力形式を選択します。 ビットレート、コーデック、サンプルレート、チャネル、およびその他の設定を変更します。 その後、出力フォルダを決めます。
ステップ3.Apple Musicの曲をMP3形式に変換する

最後に、「すべて変換」をクリックして、変換が完了するのを待ちます。「変換中」タブで変換プロセスを確認することができます。また、「変換完了」タブで変換されたファイルを見つけることができます。
変換後、ストレージの容量を節約したい場合は、元のファイルを削除し、変換後のファイルをライブラリにインポートすることができます。MP3プレーヤーでApple Musicを聴くには、USBケーブルでプレーヤーに楽曲を転送することができます。
上記はオンラインでApple Musicを無料でMP3に変換する方法です。変換したい曲がDRM保護されていない場合は、Apple MusicアプリとiTunesで試してみてください。他のオンラインコンバータを使用することもできますが、複数変換の場合が不便なのでおすすめしません。その代わりに、時間と労力を節約できるDumpMedia Apple Music変換のようなソフトを使ってみてください。
